GoogleChromeブックマークのエクスポート方法!手順キャプチャ付
パソコンを買い替えた時にわすれてはいけないのが、
使っているブラウザのブックマークの移行。
最近、ブラウザはGoogleChromeをメインに使っています。
スピードも速くてシンプルだし、いいですよね~。
だがしかし。シンプルで有るがゆえに、
どの機能がどこにあるのか、たまにわからなくなったり(^^;
そこで今回は、GoogleChromeのブックマークをエクスポート方法を、
手順キャプチャ付きで、わかりやすくまとめておきました。
よろしければご参考ください( ̄- ̄)ゞ
GoogleChromeのブックマークをHTMLファイルでエクスポートする
今回は、一番シンプルな方法を紹介します。
その方法は、ブックマークを「html」のファイルにして書きだす方法。
htmlでバックアップをとっておけば、
他のブラウザ(FireFox、IE)などにも、簡単に移行もできます(^^
では、具体的なやり方をみていきましょう。
1.エクスポート(書き出し)
まず、GoogleChromeのブラウザを開いて、
上部のアドレスバーの右にある横三本線のマークをクリックします。
するとメニューが開くので、その中の、
ブックマークにカーソルを合わせると、さらにメニューが出てきます。
そしてそこから、
「ブックマークマネージャ」
を選んでクリックします。
そうすると、現在ブックマークしている、
全部のリンクが見られる画面に移動します。
次に、画面左上の「ブックマークマネージャ」と書いてある、すぐ下、
管理をクリックして、そこからプルダウンの選択で、
「HTMLファイルにブックマークをエクスポート」
を選択します。
「名前を付けて保存」
というダイヤログが出てくるので、
後で場所がわからなくならないよう、
ブックマークのhtmlファイルを保存しましょう。
そのままOKを押してしまうと、後でどのフォルダに
保管したかがわからなくなってしまいます。
あらかじめ、フォルダを作っておくか、
USBフラッシュメモリなどに直接書き出すと良いでしょう(^-^)h
無事、ファイルが出力できているのが確認できたら、
ブックマークのエクスポートは成功です。
では、次に新しいパソコンにブックマークを移す作業に行きましょう。
2.インポート(取り込み)
まず、新しく使うパソコンにGoogleChromeをインストールします。
まだインストールされてない場合はこちらからどうぞ。
GoogleChromeのインストールが完了したら、
エクスポートの時同様に、右上の横三文字マークを押して、
今度は、「ブックマークと設定をインポート」をクリックします。
「ブックマークと設定のインポート」のウィンドウが出てくるので、
取得先のブルダウン選択で、一番下、上から三番目にある、
「HTMLファイルをブックマークに登録」
をクリックします。
インポートするデータを選択で、「お気に入り/ブックマーク」に、
チェックが入っているのを確認したら、「ファイルを選択」をクリック。
先ほどエクスポートしたhtmlファイルを選択すれば、
自動的にインポートが完了します。
ちなみに、この時にチェックが付いてる、
「ブックマークバーを常に表示する」
というのは、チェックが入っているままにしておくと、
GoogleChromeの上部、アドレスバー下にブックマークが置かれます。
「なるべくスッキリさせておきたい!」
という人は、チェックをはずしておきましょう~。
設定は以上です。
お疲れさまでした!
その他、パソコン買い替えの時に必要なネタをまとめたページを用意したので、
よろしければこちらも参考にしてくださいね!
↓
ではでは
(*゚ー゚*)ノ


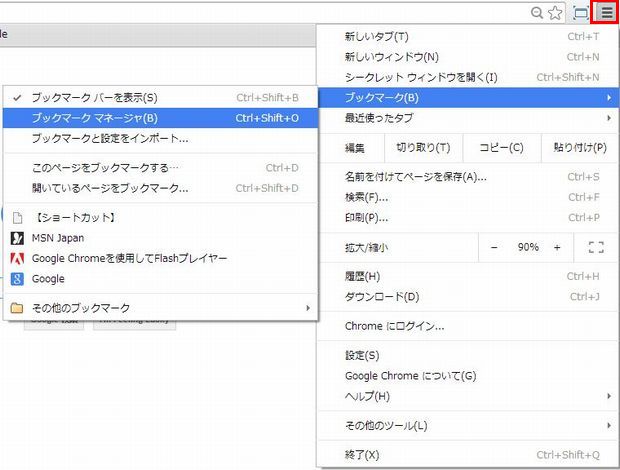
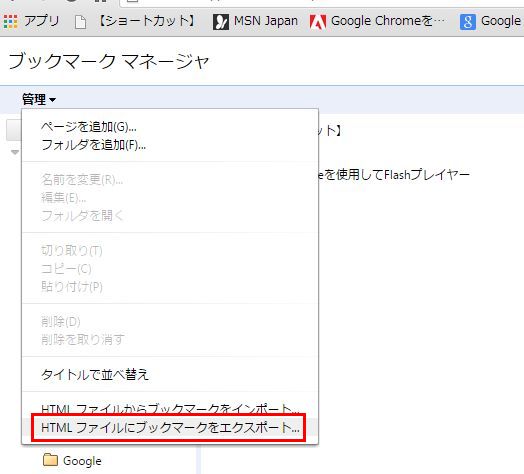
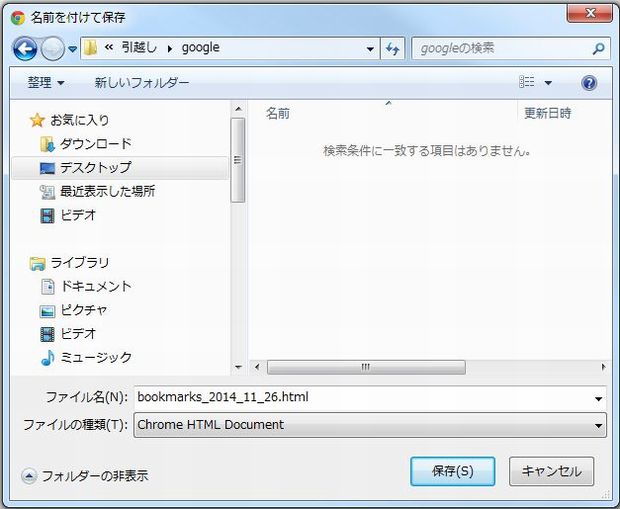
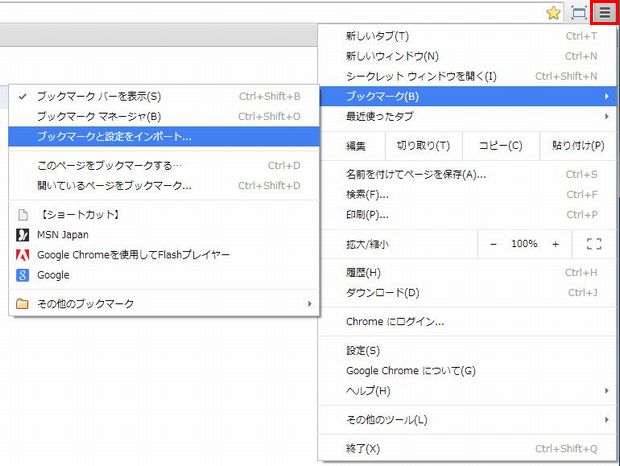
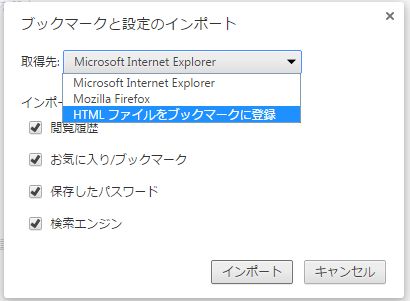
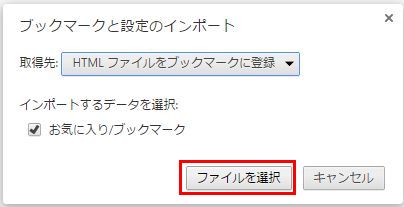
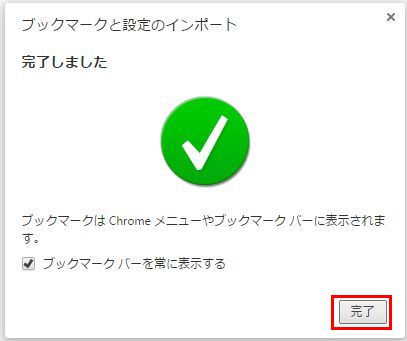







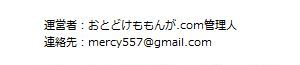
最近のコメント