firefoxのブックマークをエクスポートする方法!手順キャプチャ付
パソコンを変え変えた時に忘れてはいけないのが、
ブラウザに保存してある、ブックマークのエクスポート。
これをやっておけば、新しいパソコンでも、
firefoxで使ってたお気に入りをそのまま使えます。
firefoxって、設定によっては立ち上げた時に、
前に開いてたタブをそのままにしておけますよね。
なので、ついつい、ブックマークのバックアップを
忘れてしまうことがあります(^^;
そして、バックアップの作業をしておこうと思ったら、
「あれ??ブックマークの場所がわからない(゚д゚lll)」
てなことが往々にしてあったりします(^^;
そこで今回は、firefoxのエクスポート方法を、
図解入りで紹介しますのでご参考くださいね( ̄- ̄)ゞ
firefoxのブックマーク、エクスポート方法
流れとしては簡単で、現在使っているfirefoxの、
ブックマーク情報を「.json」ファイルとして書きだします。
で、書きだしたファイルを、新しいPCで取り込めばOK。
さっそく図解入りの具体的な手順を見て行きましょう。
1.エクスポート(書き出し)
まずfirefoxのブラウザを開いて、一番右上に注目。
家のマークの左の方に、カバンのようなマークがあるので、
それをクリックします。
すると、現在リストに入れているブックマークの
一覧がでてくるので、その中の、
「すべてのブックマークを表示」
をクリックします。
すると、「履歴とブックマークの管理」というダイヤログが開きます。
その上にあるメニューの右端にある、
「インポートとバックアップ」
から、プルダウンで、
「バックアップ」
を選択します。
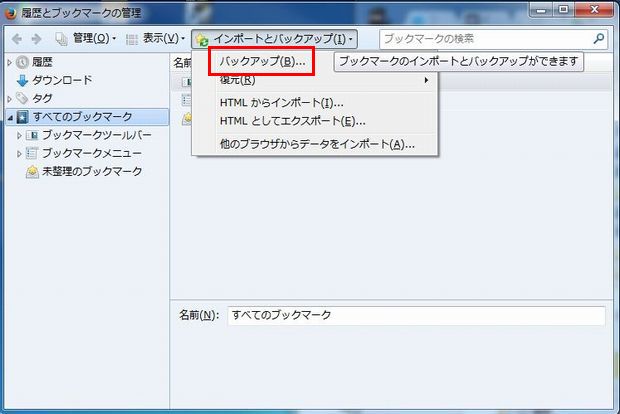
すると、ファイルが保存できるようになるので、
自分がわかるところに、ファイルを保存します。
デフォルトでは、
bookmarks-日付.json
というファイル名になっています。

ファイルを保存できたら、
エクスポートの作業は完了です。
ファイルは持ち運びができる、
USBフラッシュメモリなどに移しておきましょう。
2.インポート(取り込み)
さてさて、無事ファイルをエクスポートできたら、
次は取り込み(インポート)です。
まず、新しいパソコンに、firefoxをインストールしましょう。
インストールが無事完了したら、
先ほどのファイルを入れたUSBフラッシュメモリを新パソコンに挿します。
ブックマークをエクスポートした時同様、
「すべてのブックマーク」
をクリックします。

そして今度は、「履歴とブックマークの管理」というダイヤログの、
「復元」にカーソルを合わせて、
さら右に、だらぁっと出てくる日付けの一番下にある、
「ファイルを選択」
を選択します。
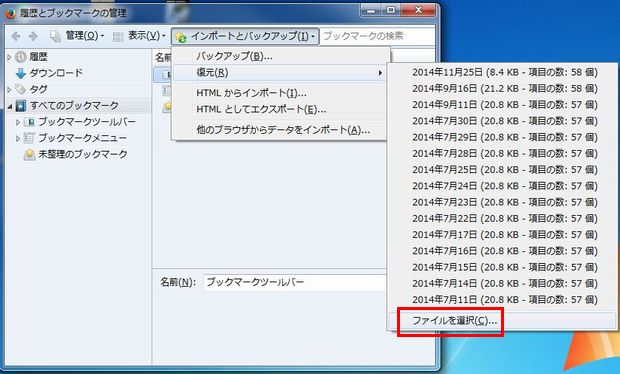
そうすると、ファイルを選べる状態になるので、
先ほど挿しこんだ、USBフラッシュメモリから、
エクスポートしたブックマークが入っているファイルを選びます。
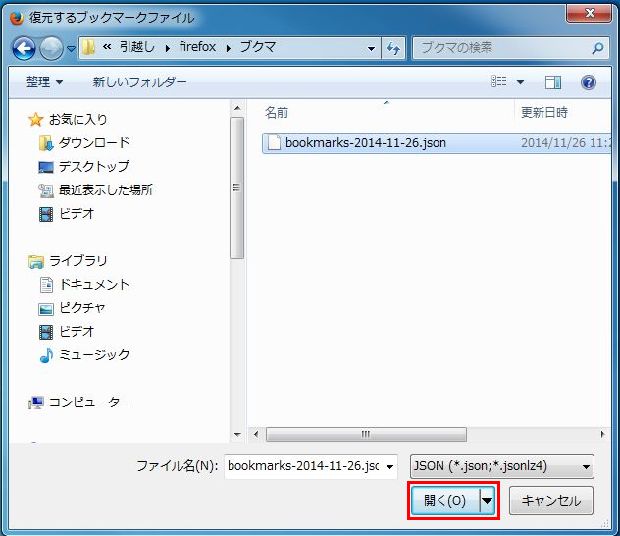
そうすると、
「現在のブックマークはすべてバックアップで置き換えられます」
というメッセージボックスが出てくるので、
「OK」
を押します。
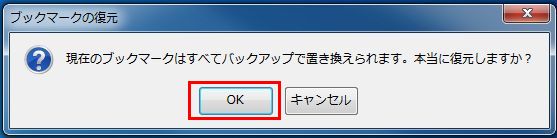
これで、firefoxのブックマークが、
旧パソコンから、新しいパソコンへ移行されました。
作業は以上で完了です。
お疲れさまでした!
その他、パソコン買い替えの時に必要なネタをまとめたページを用意したので、
よろしければこちらも参考にしてくださいね!
↓

ではでは
(*゚ー゚*)ノ








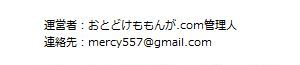
最近のコメント