パソコン買い替えストーリー
何年かに1度訪れるパソコンの買い替え。
大体パソコンって3年使ったら、そろそろ苦しくなってきたり、
壊れたりしまったりするもの。
私もこの間、パソコンが壊れてしまって買い換えました。
その時思ったのが、メールとか、データとか、
結構、移行する作業が大変だなー、ということ。
新しいパソコン来た━(゚∀゚)━と思っても、
やらなきゃいけないことがいっぱい。
しかもあまりパソコンを知らない人だと、
やり方がわからなかったり難しかったり。
そこで、このコーナーでは、
「私も誰かの役にだてたらなぁ」
という、鹿目さん的なノリで、パソコン買い替えの時に、
行うべきことなどを、当ブログ管理人流にまとめました。
これでもう、なにも怖くない・・・ッ
かもっ
パソコン買い替えの際にお役に立てたら幸いです。
まずは新しいパソコンの購入ですが、
3年前くらいから気に入っているのがドスパラのパソコンです。
ドスパラのパソコンだと、BTOといって、
いらないソフトとかも省いて、自分の好みのスペックで購入できます。
ただし、あまり詳しくない人は、
各項目の選び方がわからなかったり。
そこで、こちらの記事では、ドスパラをネットで買うときの、
それぞれの項目について詳しく解説してみました。
↓
ドスパラでパソコンを購入!その時のカスタマイズ内容まとめ
新しいパソコンを買ったら、やっておきたいのが、
古いパソコンで使っていたお気に入りの移動。
でも、ブックマークってブラウザごとにやり方が違って、
慣れてないと結構、戸惑ってしまうもの。
そこで、それぞれのブラウザで、お気に入りを
新しいパソコンに移動させる方法をまとめました。
↓
firefoxのブックマークをエクスポートする方法!手順キャプチャ付
↓
GoogleChromeブックマークのエクスポート方法!手順キャプチャ付
ブックマークを移した後は、よく使うIDとPASSの設定。
facebookとか、mixiとか、Googleのメールとか。
たまに使うネット証券とか、ポイントサイトのパスワードとかとか。
普段からちゃんと管理してないと、
パソコンを買い換えたときにこまっちゃうんですよね~。
「あれっ!いつもパソコンに記録していたから、わからない~」
なんてね。
そんな時は、ロボフォームを使うと便利ですよ!
無料でも10個までのID/PASSをセキュアに管理できます。
私はすでに利用していたので、今回は、ロボフォームの
データ移管方法についてまとめてあります。
「お、使ってみたぁい」という人も、記事内にロボフォームのリンクがあるので、
ぜひ利用してみてくださいね。
↓
ロボフォームのログイン帳、エクスポート方法!手順キャプチャ付
最後に大事なデータの管理。
写真とか、動画とか、パソコンには、
いろいろ大事なデータがてんこ盛りですよね!
外付けハードディスクでの管理も良いですが、
おすすめは内蔵ハードディスクを2台、パソコンに入れておくこと。
1つはOSのみで、データは入れない。
もう1つの方に音楽や写真、動画を入れて管理します。
そうすれば、パソコン周りもすっきり!プラス、外付けハードディスクは、
3ヶ月ごとのバックアップ用に使っています。
でも、内蔵ハードディスクを追加すると、パソコンを買い換えた時に、
付け替え方がわからなぁい。なんて人も多いはず!
そこで、コチラの記事では、内蔵ハードディスクの
付け替え方法と、気をつけるポイントをまとめています。
↓
内蔵HDDの交換方法!実際にやってみた【実録】











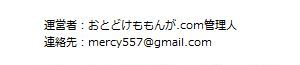
最近のコメント