iPhoneでスクリーンショットを撮る方法紹介!無料オススメ画像変換ソフトも
iPhoneを使っている時に、
なんてこと、ありません?
実は、iPhoneiPhoneには実は今みている画面を
そのまま画像にできるスクリーンショット機能が
標準で搭載されているんだ。
知ってる限り、3GS以降からスクショOK!
今日は、iPhoneでのスクショの取り方と、
ついでにオススメの画像変換ソフトを
紹介していくよ
ヽ( ´ ∇ ` )ノ
スクリーンショット iPhoneでの撮り方
iPhoneでスクリーンショットを撮るのは
はとてもかんたん。
スクリーンショット iPhoneでの撮り方
保存したい画面で右上の電源ボタンを
を押しながらホームボタンを押す。
以上です!
簡単でしょう?
ホームボタンってのは、
iPhoneの液晶下に有る□のマークね。
戻る時に押すやつ。
たまにスクショをとる瞬間に
音がうるさくなったりすることがあるので、
マナーモードにしてからの撮影を
オススメするよ!
ちなみに、マナーモードにしても
「カシャッ」て音はでるからね。
気になるようだったら、
ホームボタンの下にある、
左右のスピーカーを指で押さえながら
やれば、若干音を押さえられるよ。
撮った画像は「写真」の「カメラロール」に
保存されているよ!
画像はメールにも添付できるし、
USBでパソコンとつなげば、
iTunesにつながなくても取り出せるよ!
pngをjpgに変換!
iPhoneでも、Anderoidでも、
撮ったスクリーンショットは
「PNG」っていうファイル形式に
なっているんだ。
これは、いわば生データみたいなもので、
容量がかなり大きい。
調子に載ってパシャパシャとってると、
結構スマホの容量を圧迫してくるよ!
そこで!
今日は、画像をまとめて軽くしたり、サイズ変更したりする
ソフトを紹介していきましょー
( ´ ∇ ` )ノ
あ、ちなみにソフトは
PC用なのであしからず~
縮専
まず、どうすれば画像が軽くなるか。
それは「png」のファイルを
「jpg」のファイルに変換すればOK!
もちろん「jpg」にしても、またスマホに
入れ直してして誰かにメールで
送ってもちゃんと見れるし、
むしろ「png」よりも一般的。
でも1ファイルずつ、
ソフトをひらいてー
名前を付けて保存してー
その時にjpgを選んでー
なんてやってたら
やってらんない!
そこでオススメなのが「縮専」
これは無料で使える画像変換ソフト。
このソフトは、ファイルを
まとめてjpegに変換できるスグレモノ!
マウスで変換したいファイルをがーっとえらんで、
まとめて縮専の「ここにドラッグしてね」
にぶち込めばOK!
設定もいたって簡単。
縮専のオススメ設定
①
左上のピクセルサイズを手動で「640 x 960」に設定
※Androidの場合は違うサイズの場合もある②
左下のオプションで画像くっきり(鮮鋭化)にチェック③
ファイルサイズを200Kbyteに指定
※お好みで!④
変換したい画像ファイルをまとめてドラッグ&ドロップ
以上!
これで100個でも1000個でも
ファイルを一気に変換できるよ!
iPhone4sで撮ったスクリーンショットが
1枚2MBくらいだったから、
この方法でファイルサイズを
1/10に圧縮できるね
(´▽`v)
ではまた
ヾ( ´ー`)

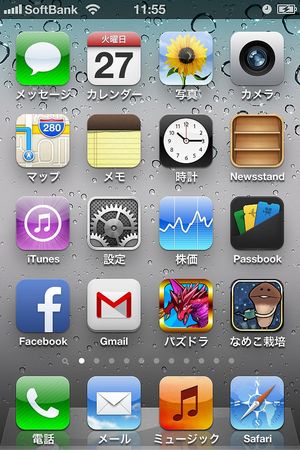







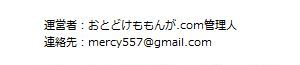
最近のコメント