Gmailをサンダーバードで設定できない時に確かめるべきこと2つ
Gmailがどーしてもサンダーバードで受信できない。
パスワードではじかれる。
絶対合っているものを入れているのに・・・。
前回はあきらめてしまったのですが、
今回は、30分格闘した末、やっと受信できました。
備忘録もかねて、記事にしておきましたので、
同じ環境でお悩みの人がいたら、ご参考ください。
今回は、以下の2部構成になっています。
それではどうぞ。
目次
IMAPを有効にする
基本編は、IMAPを有効にする方法です。
Gmailの設定を確認する
まず、Gmailのアカウントの左上にある、
設定ボタンをおして、そこから設定をクリックします。
それから、上のタブのメール転送とPOP/SMTPをクリックします。
上から3番目にある、メールクライアントの設定のところの、
IMAPを有効にする
にチェックが入っていればOKです。
サンダーバードでアカウントを作る
次にサンダーバードで新しいアカウントを作ります。
ホームにあるアカウントから、
新しいアカウントの作成でメールをクリックします。
メールアカウント設定が出るので、
メールアドレス:○○@gmail.com
パスワード:Gmailと同じパスワード
この3点を入力します。
入力が完了すると、以下のような画面になるので、
IMAPにチェックが入っているのを確認して、
手動設定
をクリックします。
出てくる設定を以下のようにします。
| サーバのホスト名 | ポート番号 | SSL | 認証方式 | ||
| 受信サーバ | IMAP | imap.gmail.com | 993 | SSL/TLS | 通常のパスワード認証 |
| 送信サーバ | SMTP | smtp.gmail.com | 465 | SSL/TLS | 通常のパスワード認証 |
変更するところは、サーバホスト名のところ、
imap.googlemail.com → imap.gmail.com
smtp.googlemail.com → smtp.gmail.com
この2箇所だけですね。
入力が完了したら、再テストボタンをクリックします。
接続ができたら完了ボタンをクリックします。
これで設定が完了です。
それでもGmailをサンダーバードで受信できない場合
はい。
これで設定は完了です。
完璧のはずです。
しかし、私の場合はどうやっても、
この後、設定がうまくいきませんでした。
すべての設定が間違っていないことを確認しているのに、
- 設定を確認してください。ユーザ名やパスワードが間違っていませんか?
と出てきてしまうのです。
いろいろ調べても、出てくるのは先に記載した、
「IMAPを有効にしてね~」
という情報しか出てきませんでした。
・
・
・
で、30分ほど格闘した結果、問題がGoogleの設定にあることがわかりました。
どうやら、アカウントのセキュリティ設定の変更が必要だったようです。
それではさっそく、サンダーバードとGmailを同期できるようにしていきましょう。
Googleアカウントで安全性の低いアプリのアクセス設定を変更する
まずは、ブラウザからGmailアカウントにログインしておきましょう。
ログインしたら、こちらのGoogleのヘルプページを開きます。
すると以下のようなページが出ているので、
赤枠でかこったこちらをクリックします。
すると、前回のアカウントアクティビティを確認するページがでます。
その中で、さらにGoogleアカウントのセキュリティ状態を
チェックするリンクがあるので、ここをクリックします。
そうすると、googleアカウントのセキュリティ設定ページが開きます。
その左下のほうにある、安全性の低いアプリのアクセスの設定をクリックします。
設定を見ると、安全性の低いアプリのアクセス設定が無効になっているので、
これを有効にするにチェックボックスを入れます。
この状態でもう一度サンダーバードで、
Gmailアカウントの設定を行ってみましょう。
これで問題なく受信できるようになっているはずです。
お疲れ様でした(^^ゞ
まとめ
今回は、Gmailをサンダーバードで受信できない時に、
確かめるべきIMAPのチェックの有無。
さらに、それでもどうしても同期できない時の、
Gmail側のアプリアクセス設定の方法について紹介しました。
なんですかね。このトラップは。
サンダーバードはそんなに安全性が低いのでしょうか。
そんなことはないですよね。
かの有名なブラウザ、FireFoxを提供している会社と同じ製品ですものね。
まさか、競合ブラウザに対するささいないやが(ry
・・・ともかく、サンダーバードとGmailの
同期がどうしてもできなかった人はこの方法で解決するはずです。
最後までお読みいただきありがとうございました。


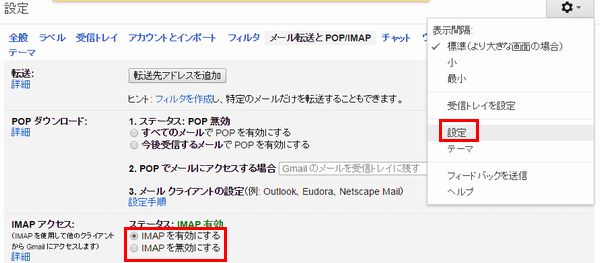
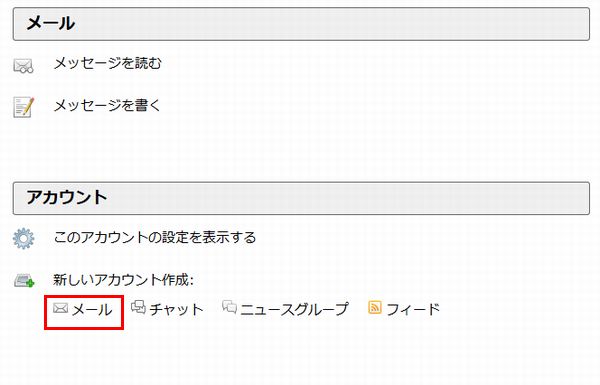
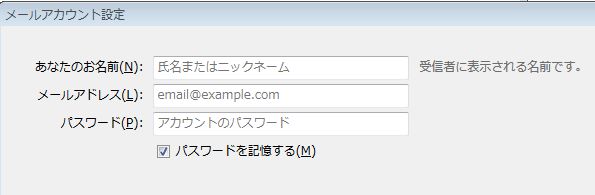
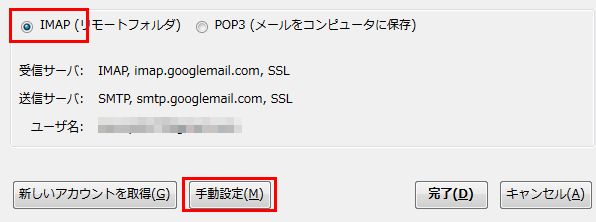
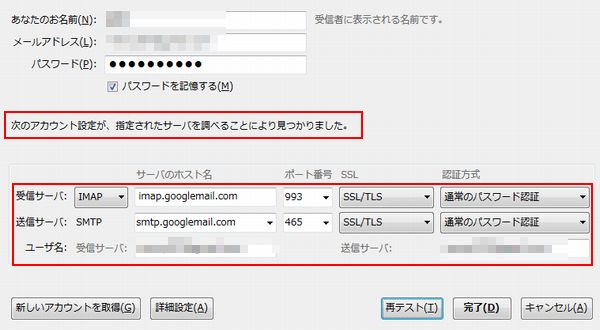
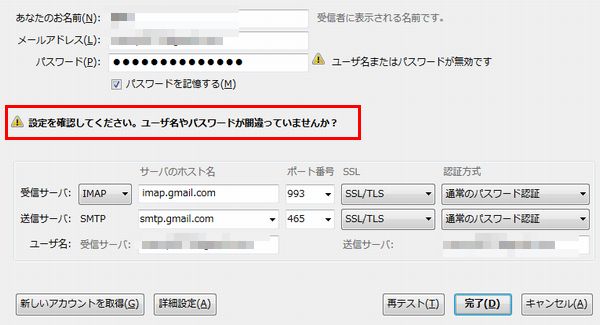
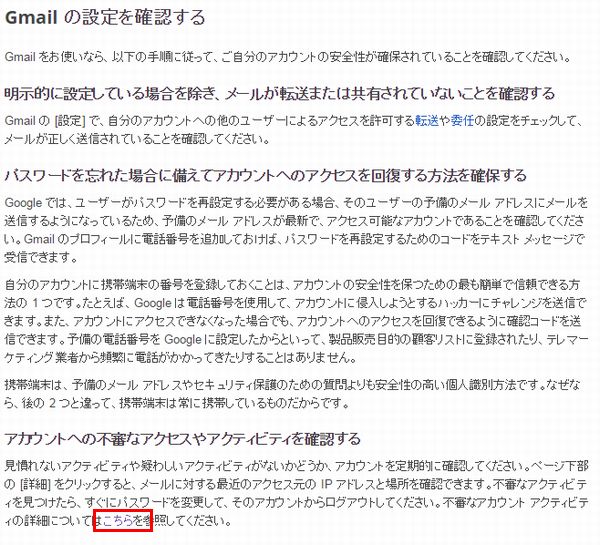
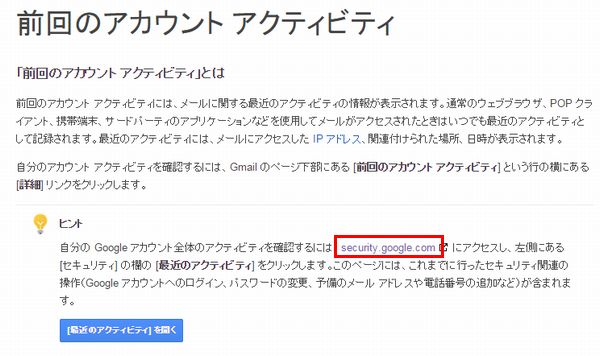
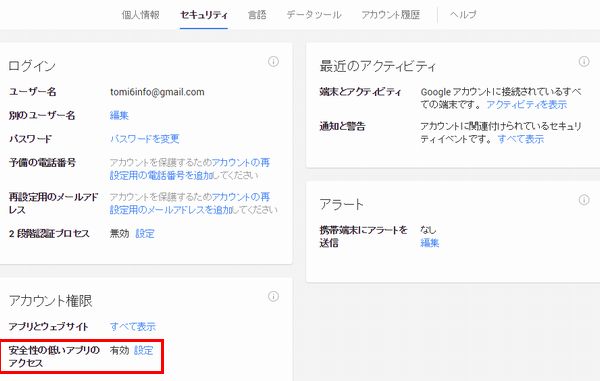
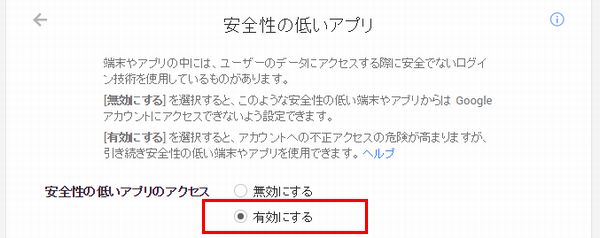






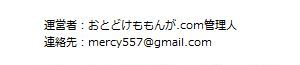
ありがとうございました。
無事に設定できました!
感謝感謝です。
>ロンロンさん
おお!
お役に立てたようでよかったです。^^
パソコンの設定ってハマる時はハマりますよね・・・。
おかげさまで設定できました。ありがとうございます!
>もるさん
おお、良かったです!
Gmail側の設定とか、落とし穴ですよね・・・。