内蔵HDDの交換方法!実際にやってみた【実録】
この間パソコンがついにさようならとなり、
新しいパソコンに買い替えました。
こちらが、「ビビビビビッ!」とパソコン起動を連呼する、
断末魔の叫びとともに、お亡くなりになられたドスパラパソコン。
享年3歳の若さでした。。
ということで、その日のうちに、
またドスパラのパソコンを買ってきました(笑)
で、パソコンを買い換えた時に気になるのが、
データの移し変えですよね。
外付けHDDに移すのもアリですが、常時使う場合、
がさばるので私はあまり好きではありません(^^;
もともと、パソコンなんて壊れるもの。
と信用してないので、外付けHDDはバックアップ用に使って、
普段は内蔵HDDを1つ増設して使っています。
買うときは、BTOパソコンであれば、
「増設」をチェックしておけばよいだけですけで、
買い替えた場合は自分で移さなくいけなくなります。
お店にやってもらって、お金取られるのも、
なんだか癪(しゃく)ですしね。
今回の新しいパソコンは、ネットでチェックした後、
いちおう秋葉原の店舗に行って買ってきたのですが、
その時、一応店員さんに聞いておきました。
店員さん「ええ、拡張性も高いので楽勝ですよ」
内心、「ですよねー」とタカをくくっていた私ですが、
まさか、あんなことになるとは・・・ッ!!
ということで、今回は、パソコンの買い替えに伴い、
行った内臓HDDの付け替え手順をまとめておきました。
交換方法を実録風にお伝えしていこうと思います。
どうぞよろしくお願いします(^^ゞ
内蔵HDDの付け替えにトライ
さてさて、やっと届いたNewPC。
今回、あえてWin7モデルがほしくて、
ドスパラの店舗のネットで買ったのですが、
いざ届いてみると、、
すごく、、、、
大きいです (*’д`*)
横から見ても、後ろがかなり出ています。
おかげでパソコンを置くラックの調整が大変でした(^^;
あ、ちなみに今回の増設に使うパソコンのケースですけど、
- 3年前に買った古いほう:ドスパラJDケース(コンパクトタイプ)
新しく買ったほう:ドスパラEA041ケース(ミドルタワー)
となります。
んまぁ、そんなこたぁどぉでもよくて、
内蔵HDDの交換ですよね。
さっそくいってみましょう。
まず用意するものは、
の3点ですね。
ドライバーはネジをはずすのに使います。
んで、はさみは、パソコンを開けると、ケーブルがタイラップでとめてあるので、
それをカットするのに使います。
あまったケーブルがぷらぷらして、どっかに触るといやなので、
100均などで、新たなタイラップもゲットしておきましょう。
まずは、後ろにある、背面をとめているネジを、
ドライバーで左周りで緩めてから手ではずします。
そうすると片方がカパッとあきます。
こんな感じですね。
で、赤い四角で囲ってあるネジをはずすと、
手前からスポット内蔵HDDが抜けます。
なので、緑の四角で囲ってある、
ケーブル部分を2つ引っこ抜けば簡単にとれました。
では次に、新しく買ったパソコン、
EA041ケースのほうも開けてみます。
こんな感じですね。
さて、ここで1つチェックしておきましょう。
上の写真の真ん中辺りをぐぐぐーっとアップで見てみます。
そうすると、「SATA」という文字と、
何かを刺せるところがありますよね?
後で、ここのSATA1と書いてあるところに、
増設した内蔵HDDのケーブルを刺します。
場所をちゃんと覚えておきましょう~。
さて、さっそく今度は取り付けのターンなのですが、
どうやらそのままでは、取り付けができません。
というのも、左にあるファンが邪魔で、
内蔵HDD増設用のラックにそのままでは入れられない。
なので、増設のラックを止めてあるネジを
とらなければいけないわけです。
で、さっそくとまっているネジをはずしたのですが、
それでも、取れない・・・。
どうやら、むこうっ側もネジで止まっているようです・・・。
ちなみに、向こう側は、空けられません。
・・・・
店員さん、簡単だっていったジャァン。・゚・(ノД`)・゚・。
とまぁ、泣いていても仕方ないので、
とりあえず素手でネジをまわしてみますが当然無理。
小学生の手だったら、もう少し器用に作業ができるんでしょうケド、
残念ながら大人の手なので、なかなかスペース的に、
手が回りきらず、かなりキツイ。
ていうか、つりそう。
仕方がないので、うちにあったラチェットの先っちょで、
何とかがんばること、20分。
何とかネジをはずすことができました。┐(´д`)┌
取れたラックに、旧パソコンから引っこ抜いた、
内蔵HDDをセットします。
はずすときに、すぐ上に余っているHDD用のケーブルが、
ケースにストラップでくくりつけてあります。
ストラップ部分をはさみでカットして、
取り付けたいHDDに差し込んであげます。
もうひとつケーブルを刺すところがあるので、
古いパソコンからケーブルを拝借して刺してあげます。
一本の線になっている方のケーブルは、
先ほどチェックした、マザーボードにぷスっと刺します。
やった!コレで内蔵HDDが装着☆できました。
表面のネジをつけて、苦戦してとった裏っかわのネジも、
気持ち緩めに、付け直しておきます。
ふたを閉じて、ネジを閉めて、増設完了です。
お疲れ様でした!!
結構苦戦してしまいました・・・
まとめ
内蔵HDDの交換は、交換自体は簡単です。
が、実は勝負は交換前についているのです。
この3点ですね。
規格については、今であればS-ATA(シリアルエーティーエー)の、
3.5インチが主流なので、これが使えればOK。
次に、パソコンの拡張性です。
新しいパソコンに余っている3.5インチベイがあるかどうか。
これは、スペック表を見て、つけられるようになっているか。
わからなければ、店員さんに聞いておくようにしましょう。
後は、物理的なスペース。
よしんば、S-ATAの取り付ける箇所があったとしても、
ハードディスク用じゃないかもしれません。
はたまた、どっかにぶつかって物理的に、
HDDが入らないとかね。
あとは、どっかに引っかかってて増設できないじゃん!とかね。
今回の私のケースは何とかなりましたが、結構、
「何でこんなところにコレがあるのぉ~」
ということが合ったりします。
グラフィックボードが飛び出てたりね。
最悪、お店に頼んだ挙句、「無理でした~」とかね。
結構あるんですよ。
特にスリムケースの場合は、後で取り付けるのが難しかったり
する場合が往々にしてありますので注意してくださいね!
はー、無事装着☆できてよかった。
その他、パソコン買い替えの時に必要なネタをまとめたページを用意したので、
よろしければこちらも参考にしてくださいね!
↓
ではでは
(*゚ー゚*)ノ






















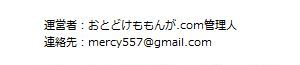
最近のコメント