Twitterを使ったDMの送り方!iPhoneからもできるよ!
twitterはいつも使ってるけどROMってます。
なんて人も多いのではないでしょうか(^^
※ROM:read only member → 読むだけ
いろいろな使い方を覚えると、
かなり利用幅が広がってきます。
今回紹介するのは、Twitterの機能のうちの1つ。
ダイレクトメッセージ
さっこん、「バカッター」などでも話題になってますけど、
意図的ではなく、
「TOで送ったつもりがネット上にFULL OPEN!」
なんてミステイクをしてしまう人が結構多いようです(^^;
そこで今回は、いままで読むだけだったけど、
初めてDM機能を使おう!という人が、
という状態の解決策として、
ダイレクトメッセージ機能の使い方を、
わかりやすくまとめておきました。
ちょうどiPhone5sを使ってるので、
スマホ版の送り方もスクリーンショット付でおとどけします。
よろしければご参考になすってくださいね(^^ゞ
それではどうぞ~!(〃^∇^)_旦 ←お茶
目次
twitterを使ったDMの送り方
まずはPCの場合から見ていきましょう~。
探し方は2つあります。
まずは1つ目。
いつも見ているタイムラインからDMを送る方法です。
自分の気になる内容をつぶやいた人に、
そのツイートから直接メッセージを送ります。
こそっとね。
タイムラインからDMを送る方法
まず、流れているタイムラインから、
対象の人のアイコンか、
アイコンのすぐ左のアカウント名
をクリックします。
するとその人のプロフィールページが、
ポップアップで出てきます。
上部のイメージ画像の下にある、
「ツイート」「フォロー」「フォロワー」の数が出ている列の、
一番右側の青いボタンが「フォロー中」となってるのがわかりますね。
そのすぐ左にある、歯車のアイコンをクリックします。
すると、一番上が「○○さんにツイート」とあり、その下に
ダイレクトメッセージを送る
という項目があるのがわかります。
コレを「ポチリ」と押せば、
ダイレクトメッセージ用のポップアップが出てきます。
後は、したの枠にメッセージを入れて、
「メッセージ送信」を押せば完了です。
この機能を使うと、個人的なやり取りになるので、
タイムライン上にも、ネット上にも公開されません。
(^^ゞ
一回DMでやり取りをすると、ダイレクトメッセージの項目に、
今までのやり取りしたDMが履歴として残るようにあります。
マイページの一番上にある項目の、
左から3番目ですね。
1回でもやり取りしてしまえばここから、
「後でまた」とか「わかったら連絡します」など、
その後のやり取りがスムーズになります。
検索からDMを送る方法
次に、「あっ、あの人にTwitterからDM送りたいっ」
と思いついた場合です。
フォロワーから探しても良いのですが、
たくさんいる場合、探すのが大変。
そんな時は検索を使うと便利です。
条件はアカウント名がわかってる。覚えている場合です。
検索は、マイページの右上からできます。
たとえば、ここではソフトバンクの孫さんを探してみましょう。
検索したTwitterのアカウント名が合っていれば、
「コレじゃないか知らん?」とTwitterが探してきてくれます。
うむ。孫さん、出てきましたね(^^
後は、それをクリックすると相手のプロフィールページに行くので、
先ほどと同じ方法でDMを送ることができます。
DMを送ることができる条件
DM機能を使うのには、1つ条件があります。
その条件とは、相手が自分のフォロワーであること。
たとえば、先ほどの孫さんは、私はフォローしてますけど、
孫さんからフォローはしてもらっていません。
つまり、こっちは孫さんのつぶやきが見れるけど、
孫さんからは私のつぶやきは見れない。
という片思いの状態なんですね
(ちなみに孫さんはフォロー80人ほどしかしてません^^)
そうすると、フォローをしてもらってない人に対しては、
DMを送ることができないんです(>_<)
フォロワーになってない人のプロフィールページに行くとわかりますが、
歯車アイコンを押しても、DMの項目がでてこないんですよ~。
なので、DMを送りあいたかったら、
お互いにフォロー、フォロワーの関係になる必要があります(^-^)h
iPhoneのTwitterアプリDMを送る
DM機能はスマホでもできます。
私はiPhone5sを使っているので、
今回はコレを例として紹介していきます。
Twitterはスマホのウェブ上からアクセスしてもできますが、
イマイチ使い勝手が悪いのでアプリを落とすと便利です。
ちなみに私は、Twitterの公式アプリを使っています。
ベーシックな機能はあるので、慣れるまではこれでも十分です。
使ってみようかな、という人はこちらからどうぞ(^^
iPhoneでDMを送る手順
送り方はPCの時と一緒です。
タイムラインから相手のプロフィールページに行って、
歯車ボタンをタップし、
「ダイレクトメッセージを送る」
をタップすれば、メッセージを打てます。
または、右上にある虫眼鏡マークから、
アカウント名を検索してもOKですね(^^
通知を受け取る設定
最後におまけで、ダイレクトメッセージの通知についてです。
Twitterを登録した時に、メールアドレスを入力したと思います。
最初はダイレクトメッセージを受け取ったときに、
登録したメールアドレスにお知らせが届くようになっています。
「やり取りするたびにメールが来てうっとおしい!」
という場合は、Twitter側でメールをいちいち
送らないように設定することができます。
メール通知の設定方法
この設定は、アプリによって、できる、できないがあるので、
PCの方から設定するのがおすすめです。
マイページ右上の自分のアイコンをクリック。
こそから「設定」をクリック。
左のメニューから「メール通知」をクリック。
ツイートに関連するアクティビティの中から、
「ダイレクトメッセージを受信」
にチェックが入っている場合にはずします。
すると、DMが送られてきたときに、
いちいち、メールのお知らせが来なくなります。
「Twitterにあまりログインしなくなったからやっぱお知らせ欲しい」
って言う場合は、またこの項目に
チェックを入れればOKです。
まとめ
今回は、twitterの機能にある、
DMの送り方について紹介しました。
最後にさらに1つだけ注意点なのですが、
TwitterのDMって、やっぱりちょっと
普通のメールとは違うんです。
というのも、パソコンとかのメールって、
送ったあと、相手に消されても自分のPCに残りますよね。
でも、Twitterの場合、相手とのメッセージを消すと、
相手側も、こちらが消したメッセージが見れなくなるんですよ。
メールっていうより、Twitterが用意している、
掲示板のようなものを利用する感覚なんですね。
文字数をあんまり多く打てない(140文字)って言うのもありますし、
あまり込み入った話や、大事な情報のやり取りはお勧めできません。
どちらかというと、こう、
というような、よりライトな使い方が良いかな~。
と、個人的には思います(^^ゞ
なんにせよ、使い方次第では便利な機能ですので、
ぜひとも活用してみてくださいね!
その他のTwitterの機能については、こちらのTwitterの使い方まとめページにありますので、
よろしければ参考にしてくださいね!
↓
では、今回はこの辺で失礼します。
ありがとうございました!
(・∀・)ゞ
タグ:Twitter

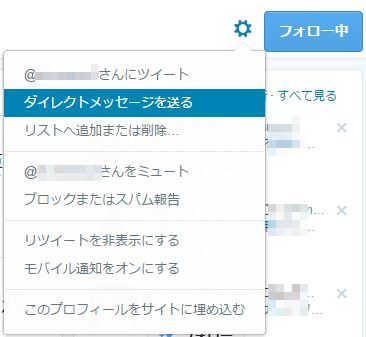
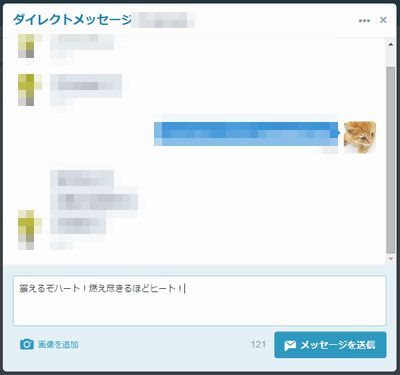
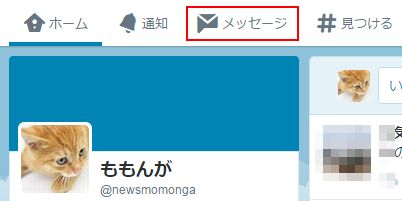
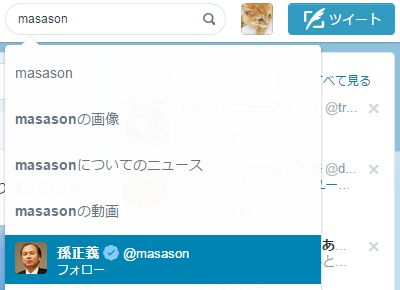
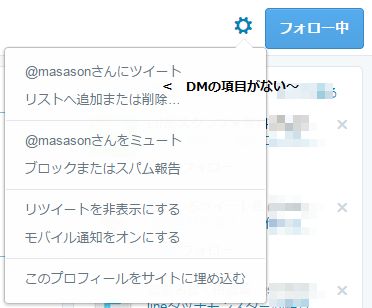
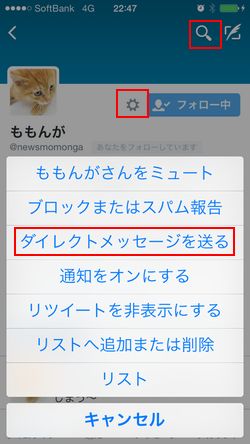
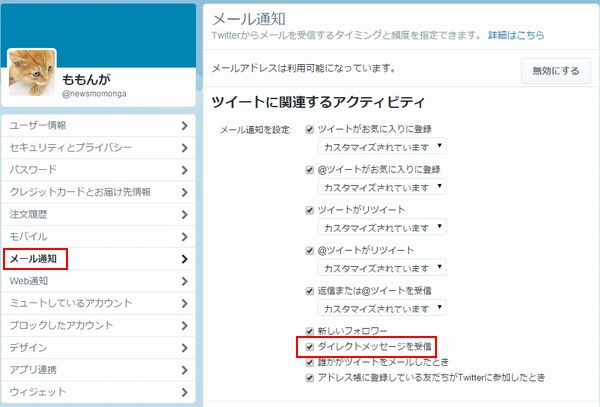
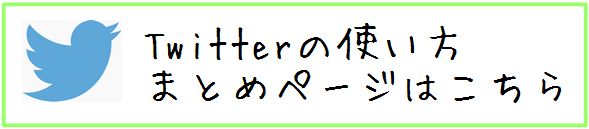






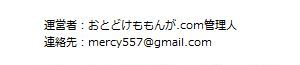
最近のコメント