ロボフォームのログイン帳、エクスポート方法!手順キャプチャ付
ロボフォーム、便利ですよね~。
ブラウザのアドオンとして使えて、
よくアクセスする「ID・Password」を一元管理できます。
自分のサイトやブログを持っている人なんかは、
結構、愛用している人も多いのではないでしょうか(^^
でも、逆にこの便利なのが故に、こまったことになることもあります。
と、いうのも、PCを買い替えた時に、
「あれ?このサービスのIDとPasswaordってなんだっけ??」
みたいなね(^^;
いつもロボフォームに頼ってばっかなので、
IDとPasswaordをどこに記録したのが忘れちゃったりとか。
まぁ、しっかり管理しましょう!というのはベースにあるのですが、
よしんば、ちゃんとどこかに記録記録してあったとしても、PCを変えた時に、
また全部調べてロボフォームに記録していくのも、なんだか面倒な話です。
そんな時には、ロボフォームにエクスポート機能があるので、
ログイン帳をデータで出力しておくと便利(´▽`v)♪
ということで、今回は、
ロボフォームのログイン帳をエクスポートする方法について紹介します。
手順をわかりやすく、キャプチャを見ながら、
簡単にできるので参考にしてくださいね(`・ω・´)
さっそくまいります。
それでは、どうぞ~
1.ロボフォームのログイン帳をエクスポート(書き出し)する
まず最初に、ロボフォームのデータを出力する新規フォルダを作ります。
とりあえず、デスクトップ上でもいいですし、
USBフラッシュメモリでもOKです。
フォルダを作ったら、さっそくロボフォームのデータの出力です。
まずは、いつも使っているロボフォームをクリック。
そのあと、つーっと下にいってもらって、
「オプション」
の所をクリックします。
だーっと、いろいろなオプション機能がならんでいますが、そこから
「ユーザーデータ」
という所をクリックします。
すると、以下のような画面になるので、その左下にある、
「バックアップ」
というボタンをクリックします。
で、先ほど作成したフォルダを選んで、OKを選択します。
さっそく出力したフォルダをチェックしに行きましょう。
そうすると、ロボフォームに登録している、
ログイン超の情報が、こんな感じでだらぁ~っと出力されます。
これで、いったん出力は完了です(^^ゞ
出力したデータは、USBフラッシュメモリなどに移動しておきましょう~
ロボフォームの無料版と有料版
ロボフォームの無料版と有料版の一番の大きな違いは、
登録できるログイン帳の数ですね。
無料版だと、10件までとなります。
私の場合、しょっちゅう使うサービスは、10個以内には収まるので、
登録が11個になりそうだったら、使ってないログイン帳を、
1つ消すようにして、ずっと無料版で使ってます(^^ゞ
2.ロボフォームのログイン帳をインポート(読み込み)する
ログイン帳の出力が完了したら、今度は読み込みです。
まずは、移動先のパソコンに、
ロボフォームをダウンロードしましょう。
まだインストールしていない人はこちらからどうぞ(^^
インストールして、ロボフォームを設置したら、
再度、先ほどのログイン帳を開きます。
そして今度は、さっき使ったバックアップボタンの隣にある、
「復元」
をクリックします。
すると、フォルダを選ぶポップアップが出るので、
先ほど出力したデータのフォルダを選択してOKを押します。
これで、ロボフォームのログイン帳移管が完了となります。
お疲れさまでした(^^ゞ
その他、パソコン買い替えの時に必要なネタをまとめたページを用意したので、
よろしければこちらも参考にしてくださいね!
↓
ではでは
(*゚ー゚*)ノ


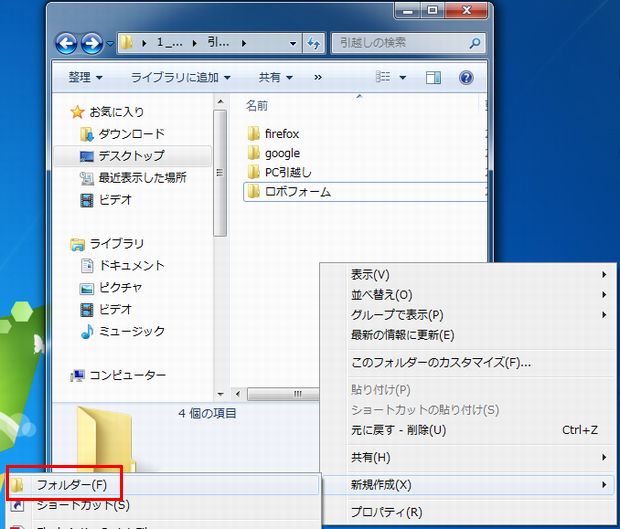
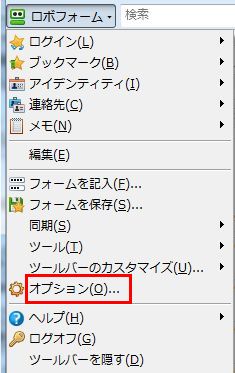
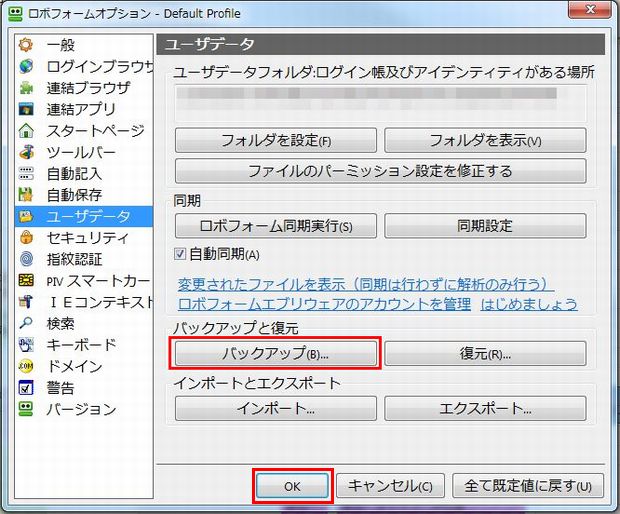
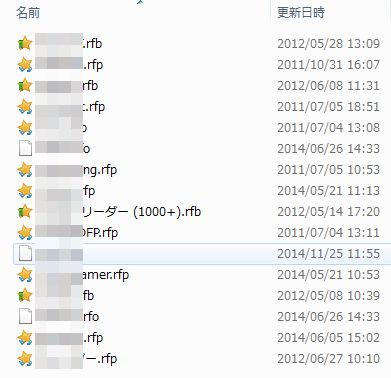
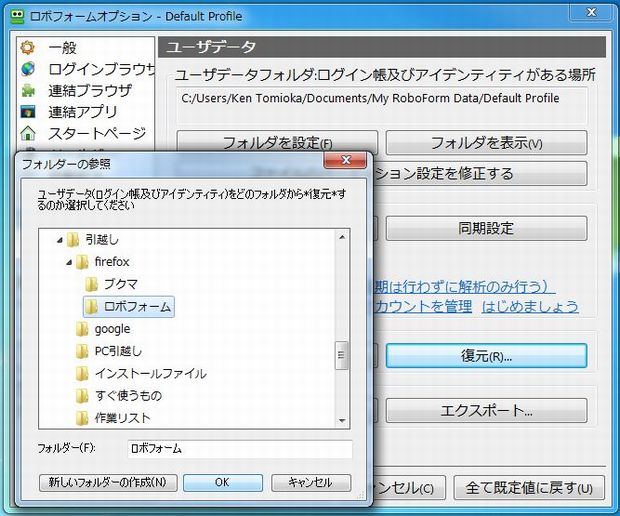







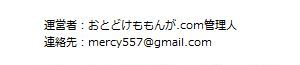
最近のコメント